Joomla requires a PHP webserver and MySQL like the one pakacged in Xampp. We have written about Xampp and SQLyog to guide you with the installation of the required software. The step below will guide you with installing joomla.
You can get the joomla package from their official website : http://www.joomla.org/.
Step 1. Start the Apache and MySQL service. In Xampp you will need to click the start button next to each process :
You can rename the Joomla folder to anything you want. In my setup i renamed it to myJoomla.
Step 3. Browse the URL where Joomla is placed. If you have it on your computer with folder named "myJoomla" the URL will be http://localhost/myJoomla. You should see the Joomla installer open on your web browser.
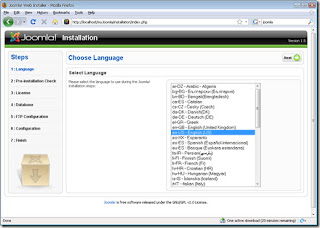
Step 4. Follow the seven steps of the Joomla installer. First step is the language so just choose the language that you want to use. At the second step it is important that you meet the pre-installation check wherein a list of all minimum requirements need to be met :
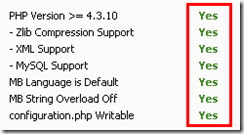
Step 5. Read carefully the license agreement, press next if you agree to the statements provided in the agreement.
Step 6. Create a mySQL account that will be used by Joomla so it can save data to the MySQL database. Enter the account detail on the fields.
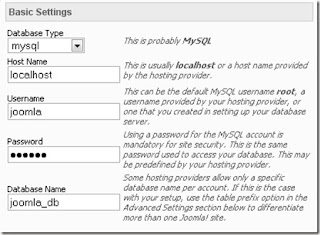
Step 7. You will not need to enable the FTP setting on the FTP configuration screen. This is not required on a windows OS since you can directly alter thr Joomla files using explorer. If you use a secured web host, you should set FTP account that can access the root directory. You might need to get with the host admin to get the username and password if you want it to be a generic account separate from your user account.
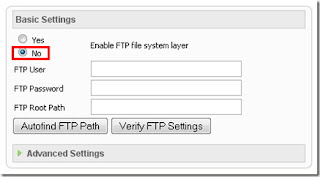
Step 8. Enter the main configuration setting. Enter your preferred site name, admin email and password :
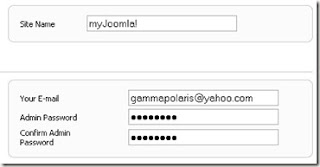
Step 9. At this point you will get a hurdle with a message saying that you need to remove the installation directory :

Go to the Joomla directory and delete the "installaion" sub-directory. Only this directory needs to be removed so make sure not to touch the other files and directories.
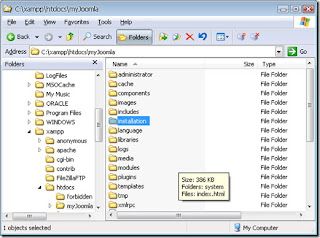
Step 10. Whew! you're done! You now have your own Joomla website. If you used the same "myJoomla" folder name the the URL will be http://localhost/myJoomla/.
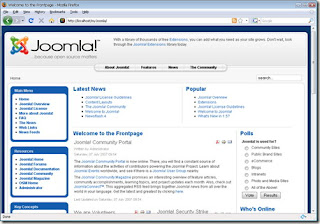
Isn't it a breeze to setup Joomla ? On the next post we talk about how to customize Joomla.
Original source : http://www.online-tech-tips.com



No comments:
Post a Comment